- 04 Nov 2024
- Print
- PDF
Library
- Updated on 04 Nov 2024
- Print
- PDF
The Library contains all of the images that are stored on the camera's SD card. These images are used for model training purposes, encompassing both successful and unsuccessful instances, and provide the means to teach the camera to recognize and differentiate between diverse objects, scenes, and environments. By exposing the camera to a wide range of images, it can learn to identify and classify objects with greater accuracy and efficiency.
Each image within the Library retains its associated metadata (date and time the image was captured, the camera settings used, and the GPS coordinates of the location where the image was taken). This metadata provides valuable information that can be used to understand the context of the image and can assist in refining the camera's recognition capabilities.
.png)
Scroll down on the right-hand side to view an image’s metadata, results, and to Download the image or Download With Labels.
.png)
Tip
A purple icon will be displayed in the bottom-right corner of a thumbnail if the image was used as part of a training set for a Recipe.
Search/Filter
Use the search and filter options at the top of the page to find filter images by:
Capture #
Trigger ID
Date and time range (Captured Between)
Tip
Use the presets to quickly filter images captured in the previous 5 minutes; 30 minutes; 1 hour, 12 hours; or 1 day.
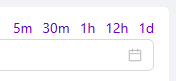
Recipe
Inspection Type
Inspection Region
Result (Pass/Fail)
This feature allows you to easily identify any issues that may have occurred during the inspection process and helps to streamline the process overall.
By default, the newest images will be displayed first. Use the Sort By option to change the order.
Once you’ve made search/filter selections, click Search to view matching images.
Page Navigation
Use the navigation tools to select which page to view, how many thumbnails are displayed per page, or enter a page number in the Go to _ Page field and press enter.

Download, Delete, and Add to trainset
Once you have sorted through all the images, you will be able to view them on the screen with their respective thumbnails. Each image is labeled with the predicted outcome it is associated with, based on the image taken. This will help you quickly identify images that are relevant to your project. After identifying the relevant images, you can select multiple images at once by using the bulk selection feature. This will save you time and effort in selecting each image individually. Once you have selected the images, you can add them to the active recipe's trainset. This is particularly useful in machine learning, as it allows you to improve the accuracy of your model by retraining it with new data. In addition to adding images to the trainset, you can also download them in bulk by clicking on the download button. This will save you time if you need to use the images for any other purpose, such as creating a presentation or report. Overall, the ability to visually inspect and select images in bulk is a powerful feature that can greatly enhance your workflow and improve the accuracy of your models.
.png)
