- 24 Jan 2025
- 打印
- PDF
向现有程序添加数据并重新训练
- 更新于 24 Jan 2025
- 打印
- PDF
如果不应失败的图像出现失败情况,请按照以下步骤将这些图像添加到模型并重新训练。
连接到相机(参见连接到 OV20i 软件获取帮助)。
确保您要重新训练的程序已设置为活动状态。
导航至库。使用筛选器并点击搜索,找到您要用于重新训练模型的图像。
提示
使用按程序筛选字段选择图像的捕获程序,并使用按通过/失败筛选字段选择失败,以仅查看失败的图像。您还可以使用排序方式选项进一步整理图像。点击搜索以查看结果。

选择您想要用于重新训练模型的每张图像。然后点击屏幕底部的添加到活动程序的训练集。这将把所选图像添加到活动程序的训练集中,从而提高模型的准确性。将所选图像添加到训练集后,您可以继续训练模型并在新数据上测试,以查看准确性是否有所提升。
警告
请务必仅将不应失败的图像添加到您的训练集中,因为添加失败的图像可能会对模型的性能产生负面影响。

右上角会显示一条成功消息,确认所选图像已添加到训练集。点击前往程序编辑器进行任何调整并训练模型。
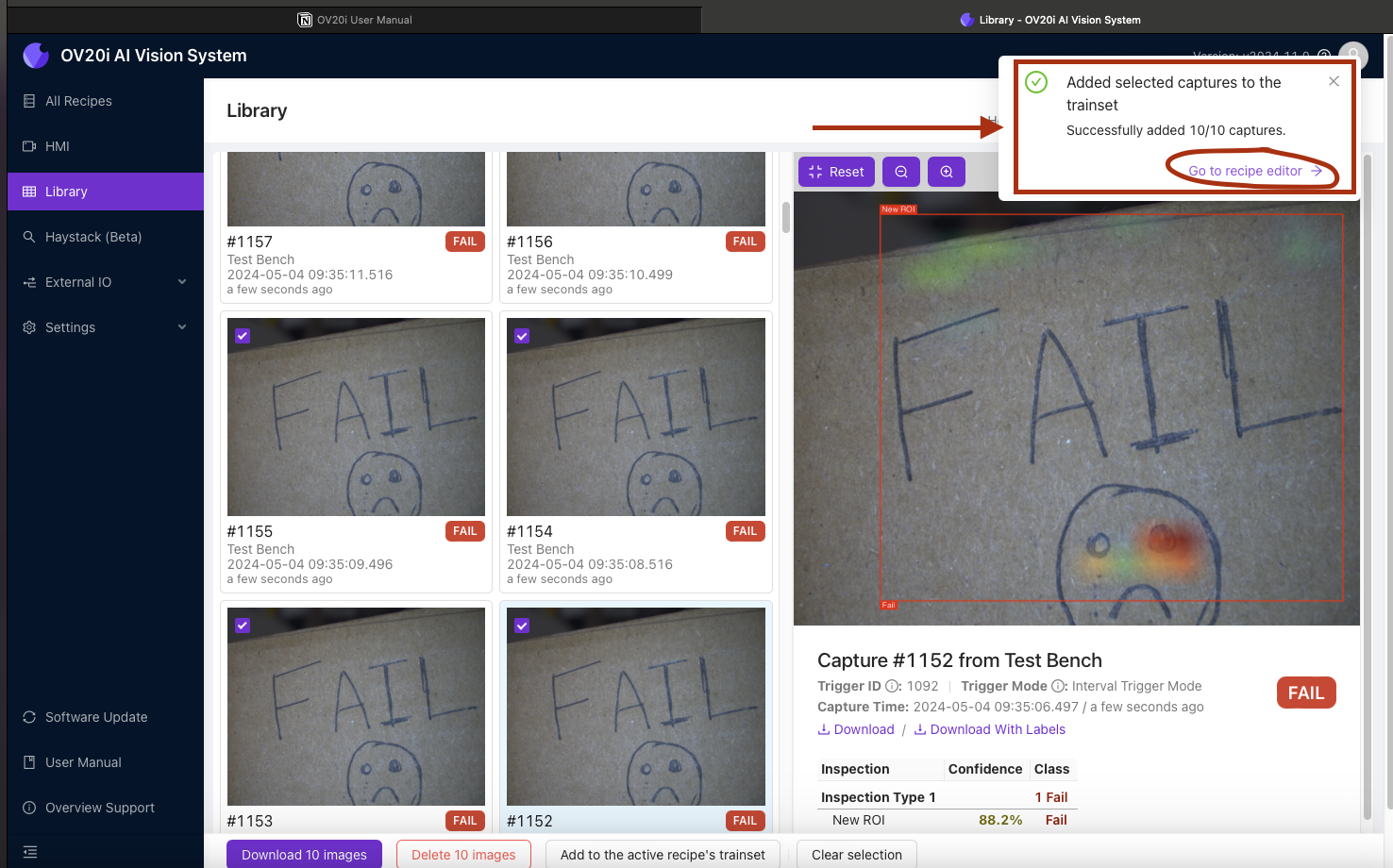
在程序编辑器页面,进入分类模块或标注与训练(取决于这是分类程序还是分割程序),然后点击查看所有ROI。
使用按类别筛选过滤器并选择未标注,以筛选出所有尚未标注的图像。这将显示程序中所有尚未标注的图像。获得未标注图像列表后,选择在前一步中添加到训练集的所有图像。选中后,点击左下角的标注选定的ROI。
警告
使用批量标注工具时需小心,避免意外错误标注数据。每次重新标注后,请点击页面底部的清除选定项。若未执行此操作,图像可能会移动但仍保持选中状态,从而导致错误标注。
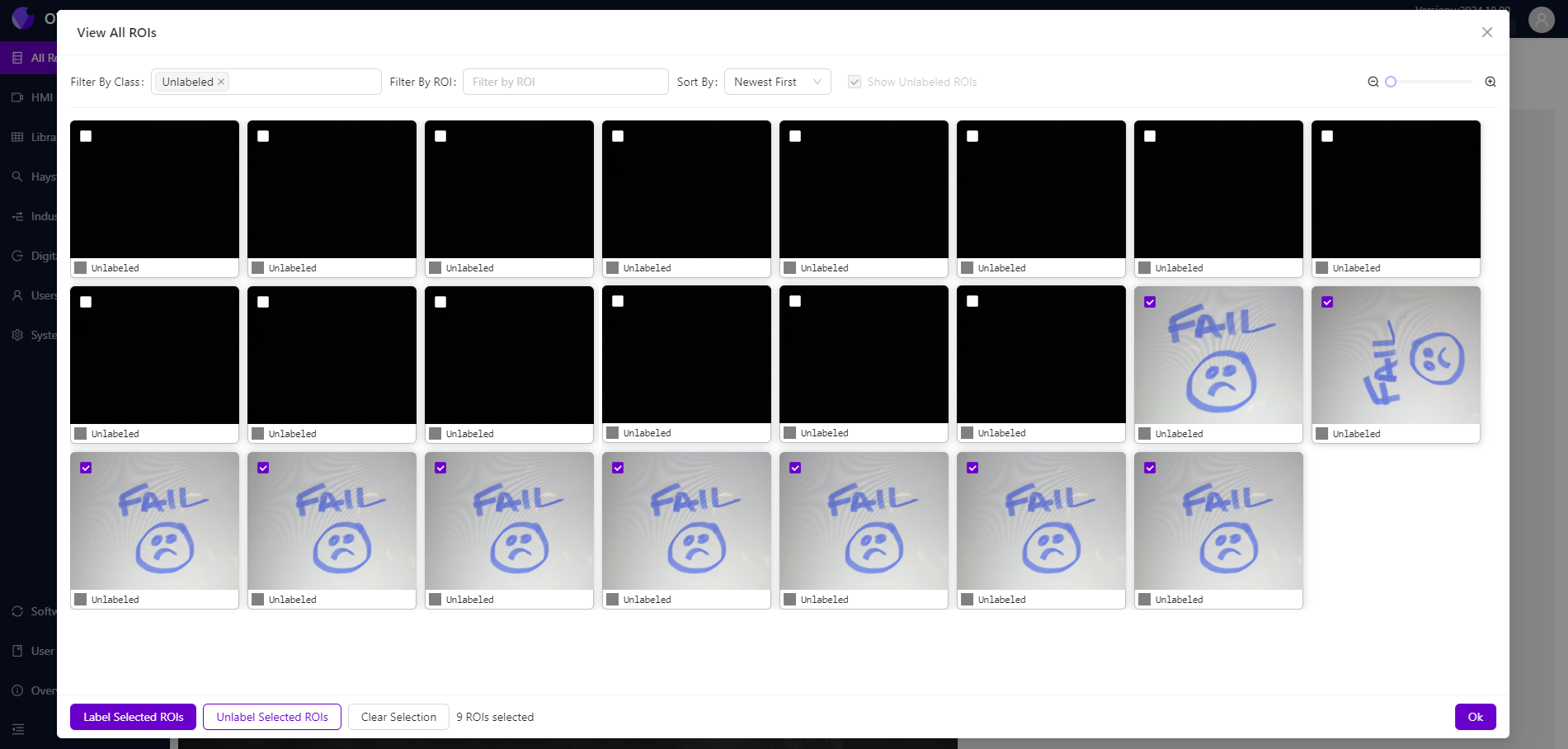
会弹出一个窗口,您可以为图像中选定的ROI(感兴趣区域)进行标注。从下拉菜单中选择选定ROI的适当标签,然后点击确定,将标签应用到所有选定图像中的所有选定ROI。这将有助于您更好地组织数据并更高效地训练模型。
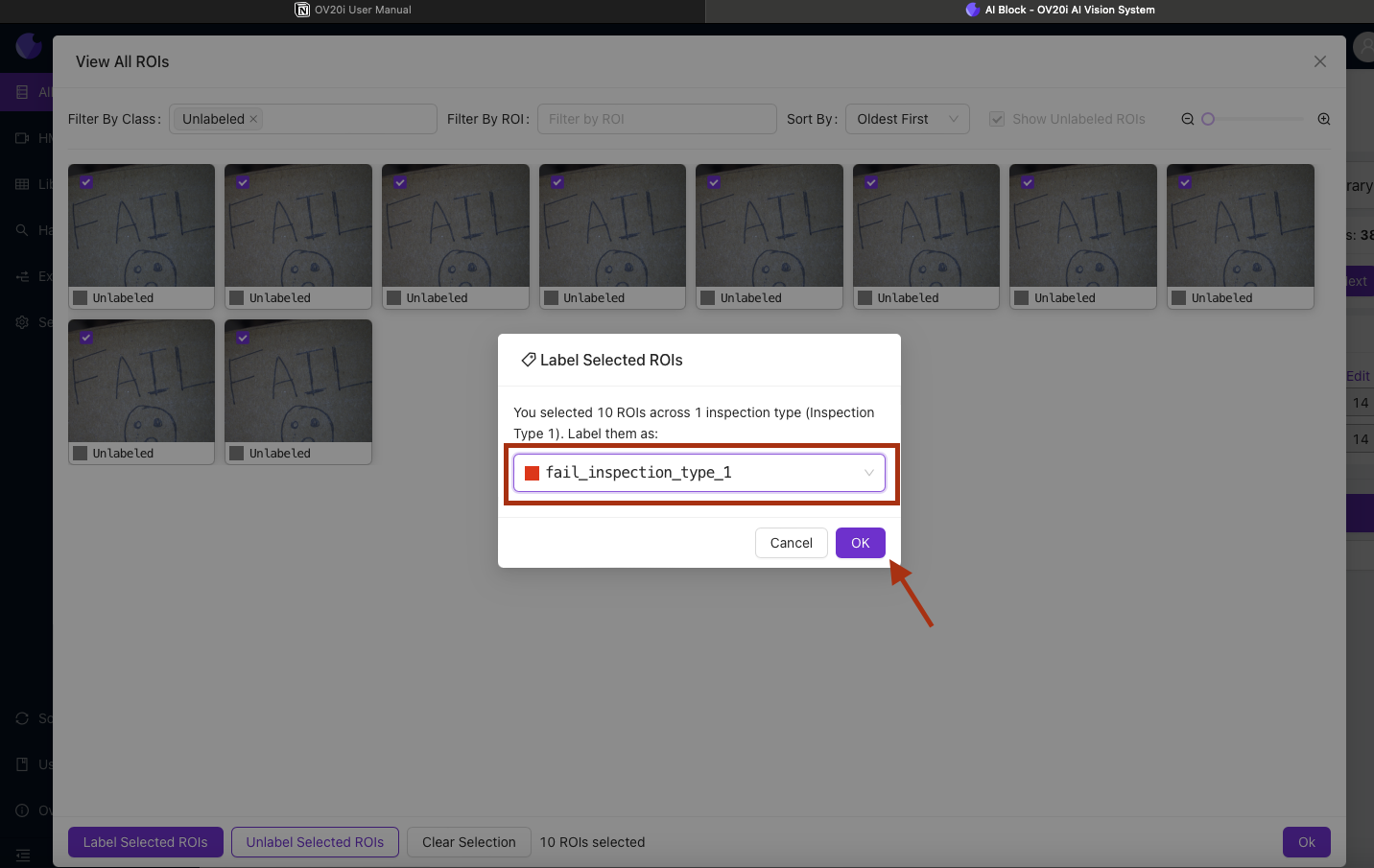
关闭“查看所有ROI”窗口,返回至分类模块或标注与训练页面。
点击训练分类模型或训练分割模型,重新训练模型。模型将从标注数据中学习,并调整其算法以提高预测的准确性。训练完成后,您可以通过输入新数据并在实时预览模式或HMI页面观察其预测结果来测试模型的准确性。如果准确性未达预期,您可以使用更多数据重复训练过程,或调整模型参数以提升性能。
