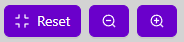- 24 Jan 2025
- 打印
- PDF
成像设置
- 更新于 24 Jan 2025
- 打印
- PDF
使用成像设置页面来调整焦距、曝光、增益和照明设置,以获得最佳的检测图像质量,并根据您的使用案例选择不同的触发选项。
记得保存
完成图像设置或编辑后,请确保点击右下角的 Save Imaging Settings 按钮。
.png)
预览
左侧的预览窗格显示了摄像头视野的实时预览。
缩放控制
左上角的“放大”和“缩小”工具(或在图像上使用滚轮)可调整屏幕上图像的缩放比例,但不会改变摄像头的实际缩放。要重置缩放,请点击 Reset 或切换到其他页面。
相机设置
Focus: 使用滑块或更改数值来调整对焦。减小数值(将滑块向左移动)以对焦于靠近摄像头的物体,增大数值(将滑块向右移动)以对焦于远离摄像头的物体。您可以点击并拖动滑块,或点击滑块按钮后使用左右箭头键微调对焦位置。
Focus View: 勾选对焦滑块上方的复选框可切换图像视图至实时对焦视图。对焦视图会突出显示图像中的边缘,并在右上角显示“对焦分数”。较高的对焦分数表示对焦良好。
Image Rotation: 使用下拉菜单将图像视图上下翻转(180°),以便根据摄像头与用户工作站的相对位置,使用户更容易理解实时视图。此操作不会影响模型。
Exposure (ms): 使用滑块或更改数值以设置曝光时间(单位:毫秒 ms)。增加曝光时间会延长快门打开的时间,使图像变得更亮,但同时也会增加运动部件的模糊程度。
Gain: 使用滑块或更改数值来设置增益(无单位)。增加增益会数字化提升图像亮度,而不会增加运动模糊,但可能会引入图像噪点,从而影响细微特征的可见性或颜色的准确性。
Auto White Balance: 启用此设置时,系统会持续调整白平衡以校正实时摄像头视图的颜色。在图像设置期间,此设置默认启用,但在保存并退出前通常应关闭。
Gamma: 使用滑块或更改数值来控制摄像头传感器的伽玛设置。此设置可用于增加或减少图像在传感器层级的对比度,这对于某些缺陷较为微弱的分割应用非常有用。
Lens Correction: 启用此选项并从下拉菜单中选择镜头焦距,以通过校正镜头畸变来提高成像精度。所有镜头都会存在一定程度的畸变,焦距越短,畸变越明显。校正镜头畸变可以确保部件在画面中的尺寸精确,从而提高对齐和模型预测的准确性。
LED Strobe Mode: 启用时,集成LED灯仅在曝光期间闪烁(即拍摄图像的瞬间)。禁用时,LED灯将持续亮起(推荐)。
LED Light Pattern: 从下拉列表中选择一种光模式,以控制集成LED灯的四个象限(左、右、上、下)中哪些区域处于激活状态。
LED Light Intensity: 使用滑块或更改数值来控制集成LED灯的强度(亮度)。
光度控制
使用光度控制可消除复杂部件上的阴影和反射,并突出显示细节。启用后,摄像头会使用不同的光配置采集多张曝光图像,然后从所有曝光图像中创建复合图像。此技术可提升对浮雕、细微纹理或高反射表面等复杂特征的图像质量。
启用光度控制模式,并选择光照序列(左右、上下或所有方向)。
触发设置
从下拉菜单中选择触发设置:
Manual HMI Trigger: 使用 HMI 页面上的捕获按钮捕获新图像。
Hardware Trigger: 当触发数字输入激活时(通常通过按钮或传感器)捕获新图像。
Trigger Delay: 指定从接收到触发信号到图像捕获的固定延迟(微秒)。
Trigger Debounce: 指定信号必须保持稳定的最短时间(微秒)才被视为有效。增加该值可以帮助过滤噪声信号,防止意外的额外触发。
PLC Trigger: 当通过PLC的网络消息接收到触发信号时,捕获新图像。此触发设置需在 Industrial Ethernet 中启用 Ethernet/IP 或 PROFINET 选项。
Interval Trigger: 以固定的时间间隔连续捕获新图像。
Interval: 捕获之间的时间间隔(毫秒)。
Aligner Trigger: 仅在对齐模块检测到匹配时捕获新图像(使用此触发选项时不能跳过对齐器,反之亦然)。
Throttle: 捕获之间的最短时间间隔(毫秒)。
触发设置提示
在硬件和PLC触发模式下,实时图像视图将被禁用,OV20i将仅在接收到硬件或PLC触发信号时捕获新图像。在为依赖这些触发类型的应用设置OV20i时,建议在完全测试自动图像采集之前,保持OV20i处于手动HMI触发模式。
成像设置最佳实践
将OV20i定位到检测目标尽可能多地填满视野,以最大化分辨率并使关键特征和缺陷更易识别。
尽可能控制零件上的光照。图像中来自OV20i的光越多,外部环境光和人员或机器的阴影影响就越小。
考虑运动模糊。曝光时间越长,图像越亮,但运动模糊也越多。对于快速移动的物体,降低曝光时间并增加增益。