- 24 Jan 2025
- 打印
- PDF
Ethernet/IP - 建立通信
- 更新于 24 Jan 2025
- 打印
- PDF
在Rockwell Studio 5000中设置OV20i(连接)
在OV20i软件中启用Ethernet/IP功能后,您可以将OV20i模块添加到您的PLC项目中并验证通信。
启动Studio 5000并创建一个新项目。

选择与您的PLC匹配的控制器型号,为新项目指定一个名称,然后点击下一步继续。
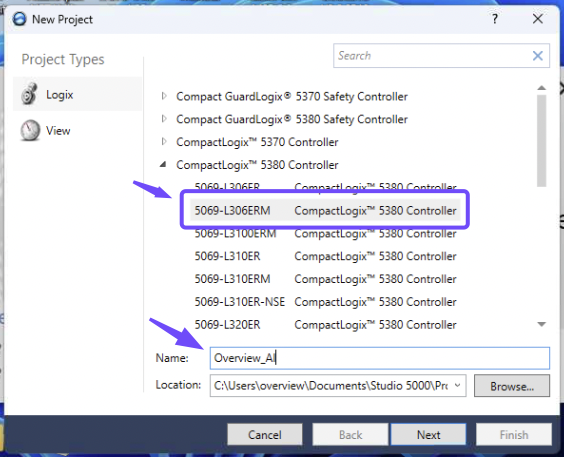
Studio 5000将显示软件版本和安全选项,通常大多数用户无需修改。确认设置无误后,点击完成以确认并打开您的项目。
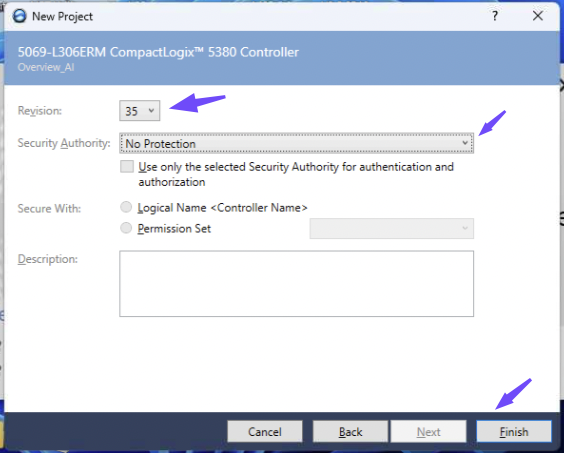
连接PLC至在线状态。如果您已经在线,请直接跳至步骤5。
警告
在下载之前,请确保可以对PLC执行下载操作,因为这将删除PLC中所有现有的旧程序。

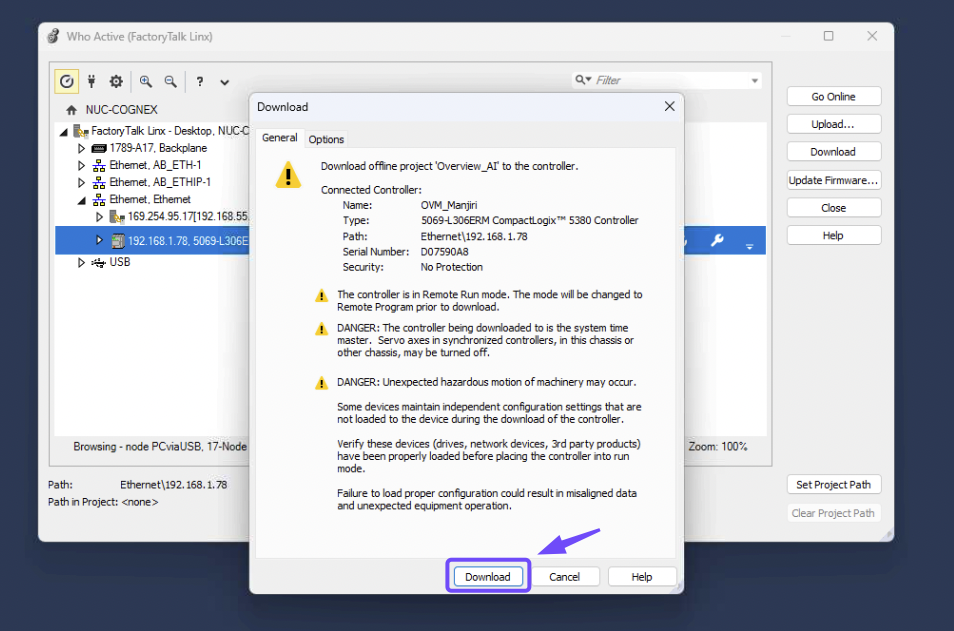
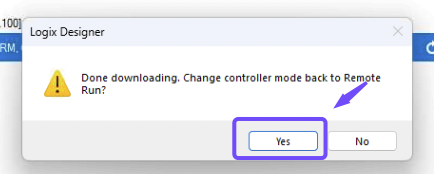
一个空白的项目窗口将出现。从任务栏导航到工具 > EDS硬件安装工具,以注册之前下载的EDS文件。
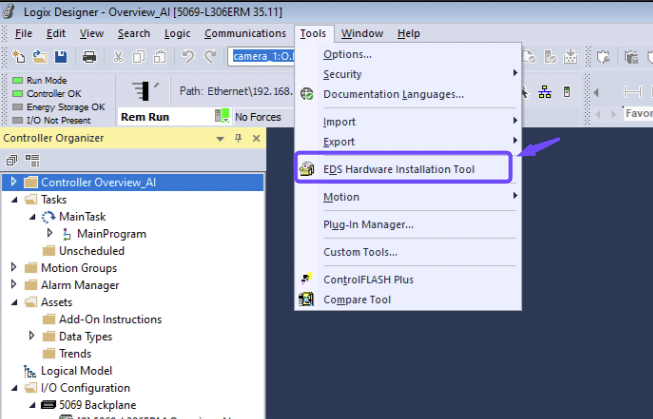
选择注册设备描述文件,然后点击下一步继续。

选择注册单个设备描述文件,然后通过浏览找到已保存的EDS文件位置。选择OV20i.eds文件,并点击下一步开始安装。
注意
您可以从相机或以下附件中下载EDS文件。下载后,请解压该文件。
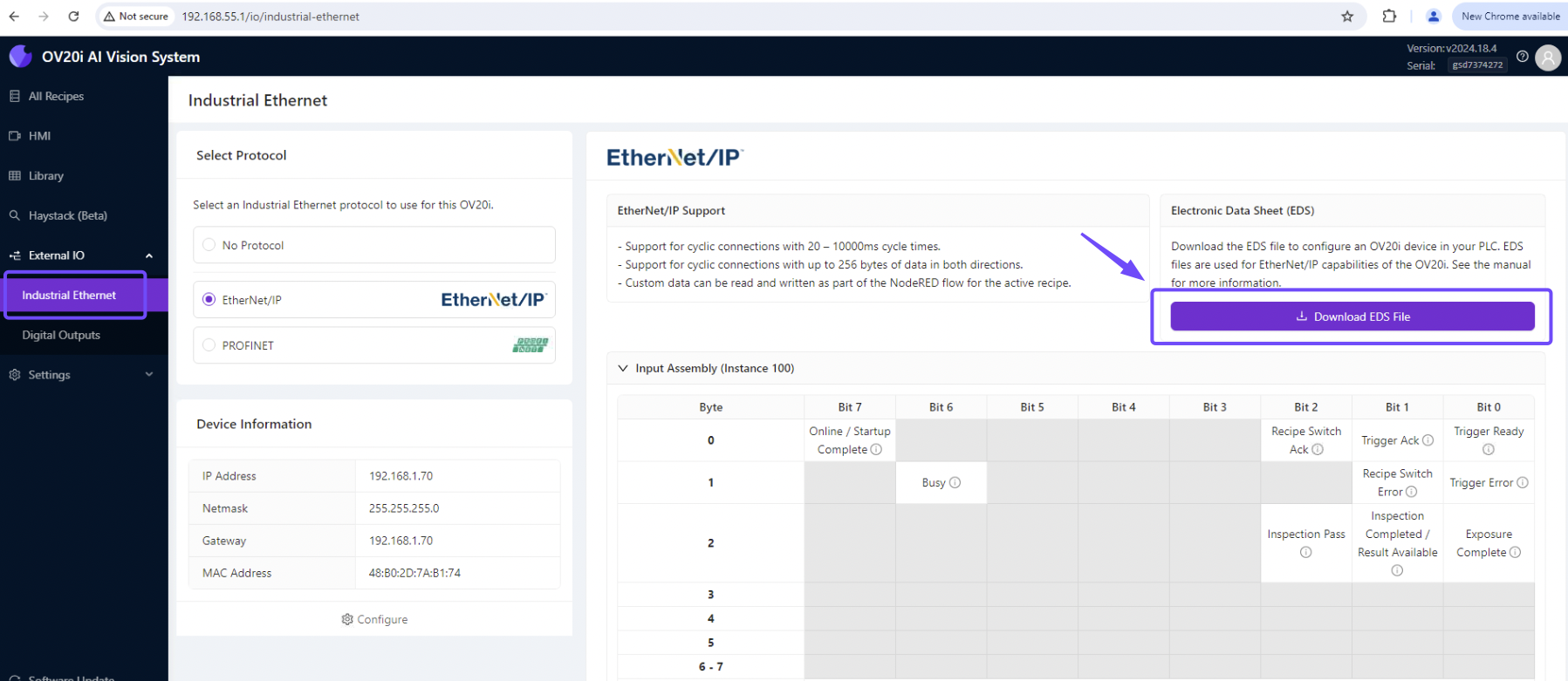
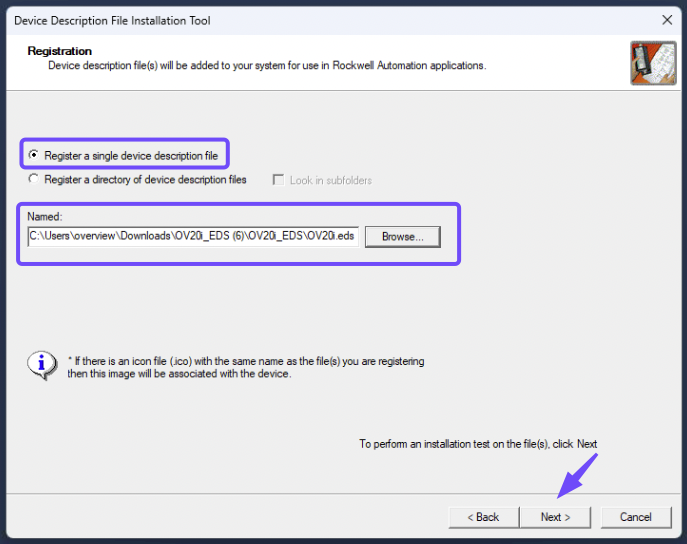
安装过程将验证文件的有效性,结果将显示在下方。点击下一步继续。
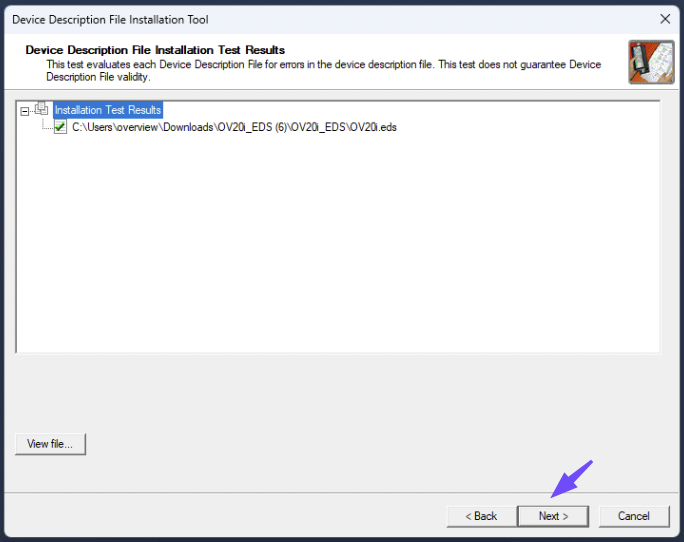
EDS文件下载中包含一个标识图标,该图标将集成到您的Studio 5000项目中。点击下一步继续。

设备向导将显示要添加的设备。点击下一步,然后点击完成以结束EDS注册。

在注册EDS文件后,继续将OV20i设备模块添加到您的项目中。在左侧的控制器组织器窗口中,找到与您的PLC对应的以太网端口。右键点击该端口,然后选择新建模块。

将出现一个提示,指导您选择模块类型。在搜索栏中输入“ov20i”以过滤列表,找到从EDS文件中导入的OV20i模块类型,确保勾选创建后关闭复选框,然后点击创建。

另一个窗口将出现,要求您输入必要的详细信息以定义要添加的模块。为模块命名,并输入相机的IP地址(提供的IP地址仅为示例—请确保输入与您的相机对应的正确IP地址)。完成更改后,点击确定。(确保输入的IP地址与相机一致,并确认Ethernet/IP已设置为活动状态)。


随后,您将在控制器组织器中所选以太网端口下看到一个新的OV20i模块。
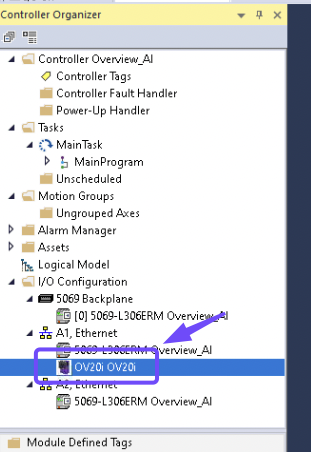
添加该模块会生成与各种OV20i功能对应的PLC标签。在控制器组织器顶部访问控制器标签,并双击以查看和编辑这些标签。
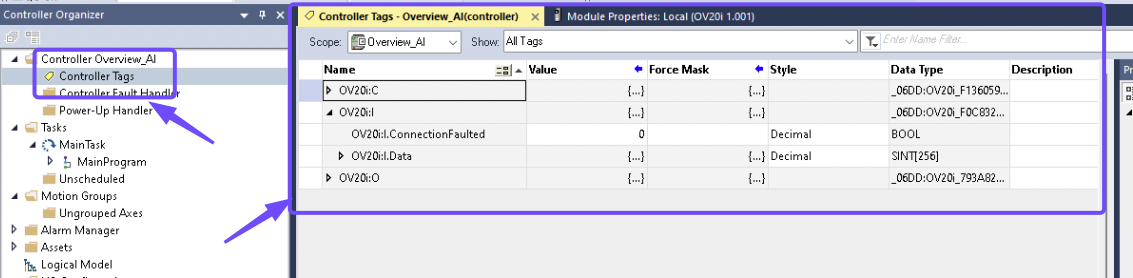
这些控制器标签通过Ethernet/IP通信实现PLC与OV20i之间的信息交换。它们以数组形式组织,并在OV20i的工业以太网菜单中列出。输入组件标签表示PLC从OV20i接收的输入,例如硬件状态、检测结果和自定义数据(如单个ROI结果、置信度等)。 输出组件标签表示从PLC发送到OV20i的输出,例如触发信号、程序选择命令和自定义信息(如作业编号、工艺状态等)。
