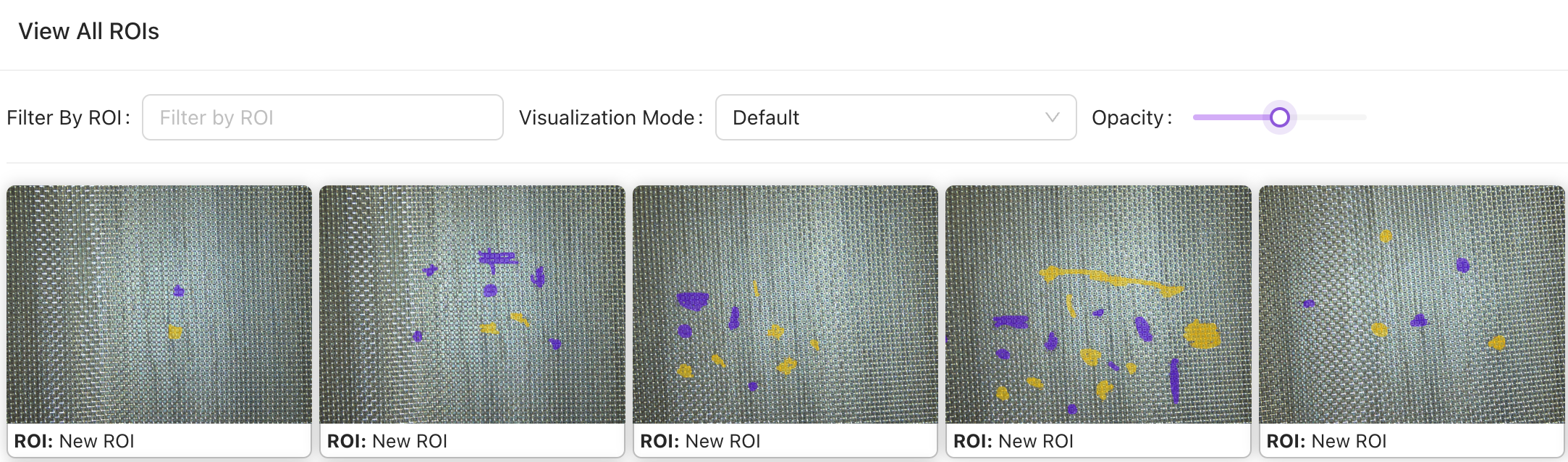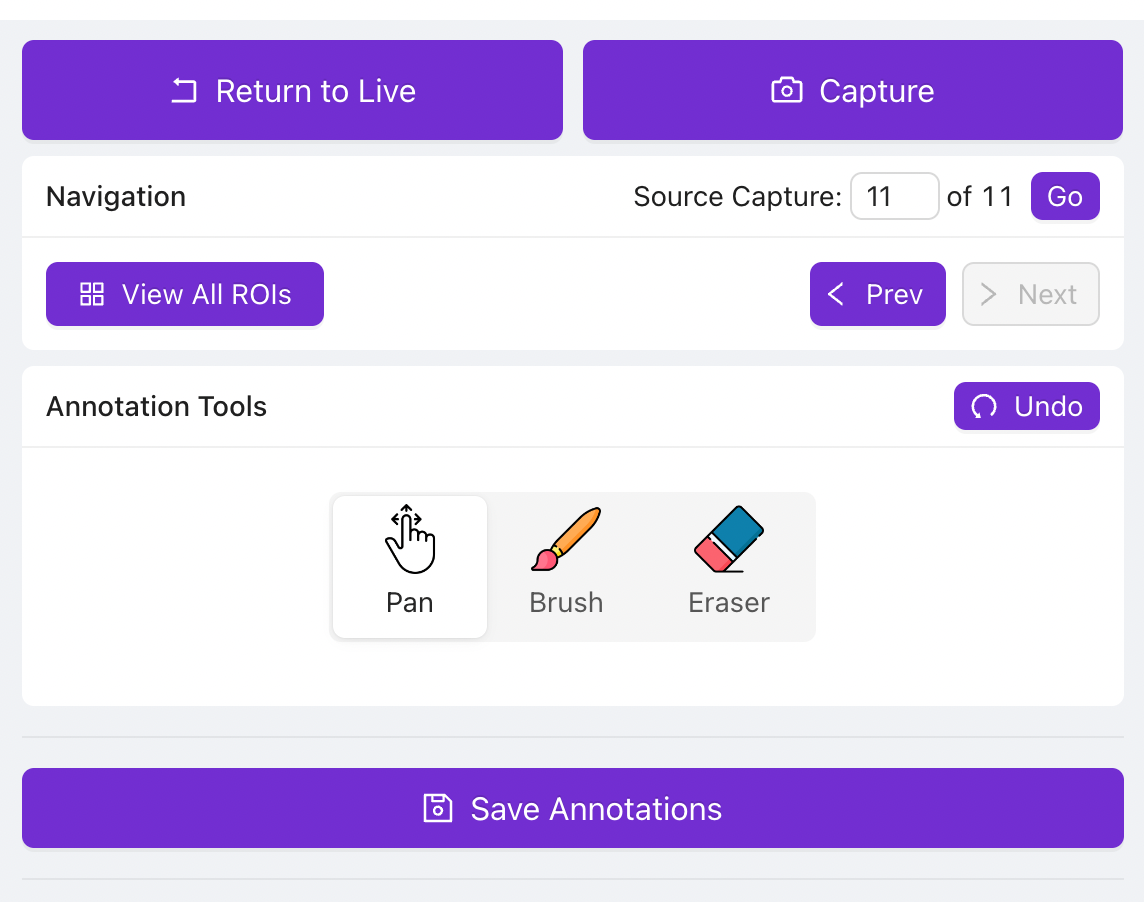- 24 Jan 2025
- 打印
- PDF
标注和训练(分割模块)
- 更新于 24 Jan 2025
- 打印
- PDF
使用“标注和训练”页面训练深度学习模型,以根据标注的缺陷对图像进行像素级分类分割。
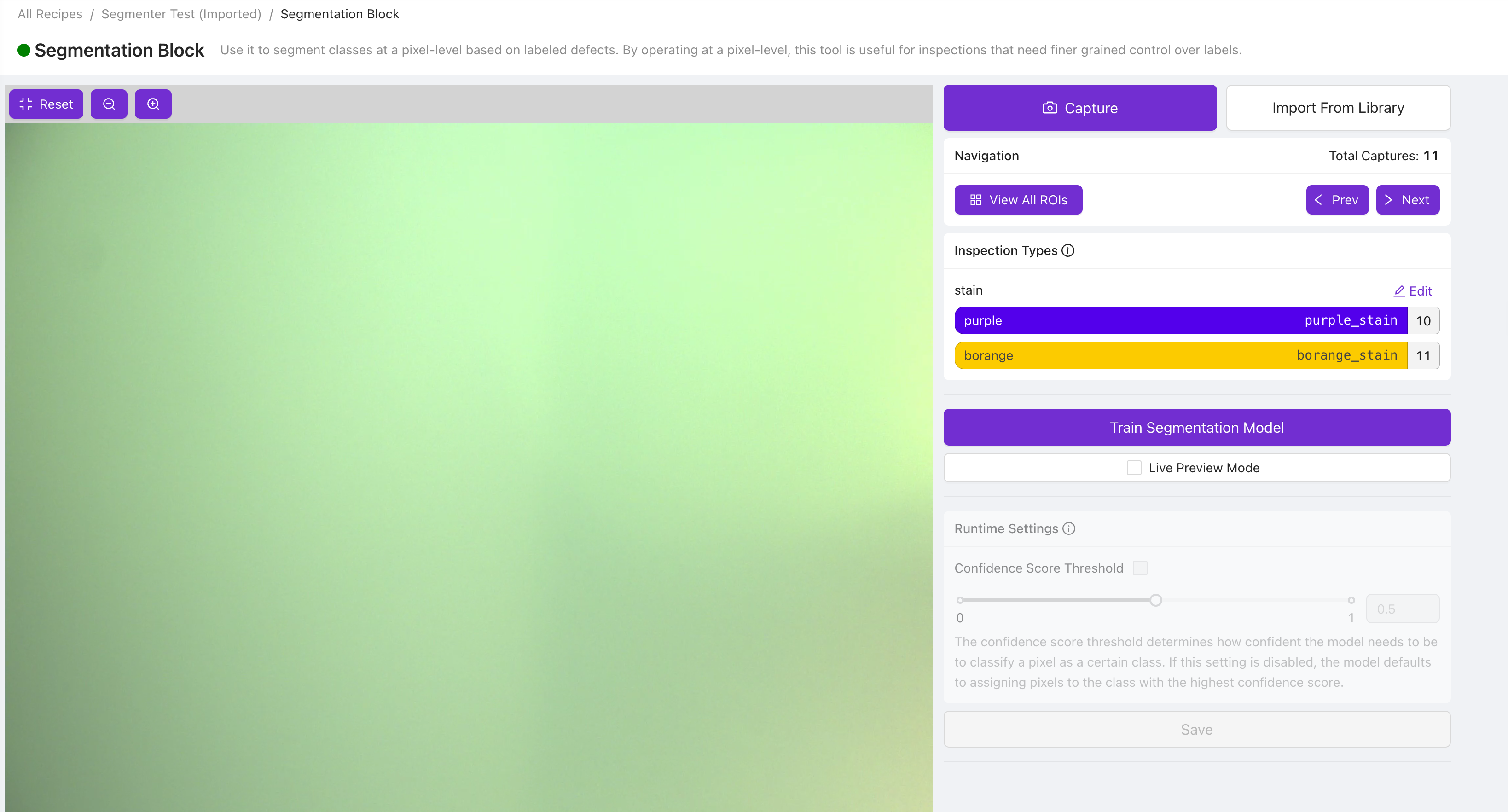
预览
预览窗格(左侧)显示实时预览,直到图像被捕获或通过导航菜单选择为止。
捕获/导入
Capture: 这允许您捕获新图像并用于训练模型。
Import From Library: 这允许您从库中添加已存储的图像并用于训练。
导航
View All ROIs: 该窗口显示从母图像中裁剪的每个标记的ROI。它让您轻松查看所有的训练数据,并验证它们是否正确、一致地标记。
检查标签完整性的提示
将不透明度滑块设置为0以查看没有标签覆盖的图像,然后慢慢增加到0.5以确保覆盖图准确绘制。
< Prev: 这让您查看前一张捕获的图像。
> Next: 这让您查看下一张捕获的图像。
捕获导航提示
您可以输入捕获编号直接导航到特定图像。
训练分割模型
点击以根据标注的图像训练分割模型。
Number of Iterations: 使用字段右侧的箭头增减标注图像被展示给模型的次数,以帮助其学习。
Advanced Settings: 点击以访问图像增强选项(翻转图像、调整旋转范围、图像亮度和对比度)。
实时预览模式
实时运行对齐器、ROI和分割块,允许您在不同场景和部件上测试其性能和置信度(训练完成后)。
运行时设置
Confidence Score Threshold: 这允许您控制模型检测缺陷的敏感度。如果您希望模型更敏感并检测到更多内容,请降低滑块。如果您希望模型更有选择性,请提高滑块。
注意
您只能在启用实时预览模式时调整此设置。
数据标注

Pan: 这让您平移/移动图像。
Brush: 这允许您在图像上绘制。您可以使用此功能突出显示您希望模型学习检测的图像区域。
.png)
使用Brush Class下拉菜单选择您将要突出显示的区域类别。
选择一个Brush Size,让您精确覆盖图像中您希望模型学习检测的部分
Eraser: 允许您擦除已绘制的标注。
AI: 使用AI智能加速分割数据的标注过程。AI标注工具类似于“魔法棒”,可自动标注与选定区域视觉上相似的其他图像区域。该工具既可用于智能标注,也可用于取消标注图像区域。通过使用此工具,分割数据的标注不仅更快速,还更一致且更准确。对于更复杂的缺陷,此工具可作为初步标注的快捷方式,大批量标注相关区域后再进行手动精细标注。
Show Annotations: 关闭此功能可让您查看没有用户绘图覆盖的图像,打开它则允许您查看带有用户绘图覆盖的图像。
重要
在图像上绘制并不足以将ROI添加到训练数据集中。您必须明确勾选ROI左上角的复选框才能将其添加到训练数据集中。
分割标注最佳实践
分割器模型的精度大致反映了您如何精确绘制/标注训练图像。因此,在标注时尽量做到精确。
在您努力做到精确绘制时,如果需要在稍微多绘和完全覆盖缺陷与稍微少绘且遗漏缺陷部分之间做出选择,请选择多绘并完全覆盖缺陷。
在为分割器训练图像进行标注时,您不仅在向模型展示要检测的内容,还通过未绘制的图像部分展示模型要忽略的内容。因此,请确保在图像中标注所有您想检测的缺陷实例。
调整您的成像设置,以确保您尝试检测的每个缺陷实例的半径至少为6像素(您可以使用画笔尺寸作为参考),以提高训练成功模型的几率。即使缺陷半径小于6像素,您也可以获得生产级模型。这只是一个理想的设置目标。