- 09 May 2025
- 打印
- PDF
创建您的第一个分类程序
- 更新于 09 May 2025
- 打印
- PDF
按照 创建您的第一个程序 中的步骤配置成像设置、模板图像和对齐以及检测设置后,按照以下步骤训练分类模型。
分类模块
在此部分,您将捕获该物体的多张图像,对感兴趣区域(ROI)进行标注(分类),并训练模型。每个类别至少需要五张图像。默认类别为“通过”和“失败”,您可以重命名或添加其他类别。
在检测设置页面,使用面包屑菜单选择 Classification Block。或者,从程序编辑器中选择 Classification Block。
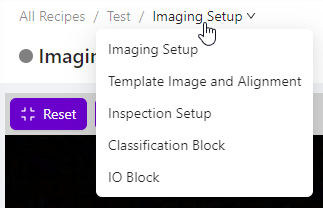
注意
预览窗格(左侧)显示实时预览,直到捕获图像或通过导航菜单选择图像。
在检测类型下,点击 Edit 以重命名默认类别或添加额外类别。确定所有需要相机识别的类别后,继续下一步。
确保物体位于相机视野内,然后选择 Capture。
图像上将出现一个检测区域(ROI)。点击该ROI以循环切换不同类别,并选择适用于此图像的类别(默认类别为通过或失败)。
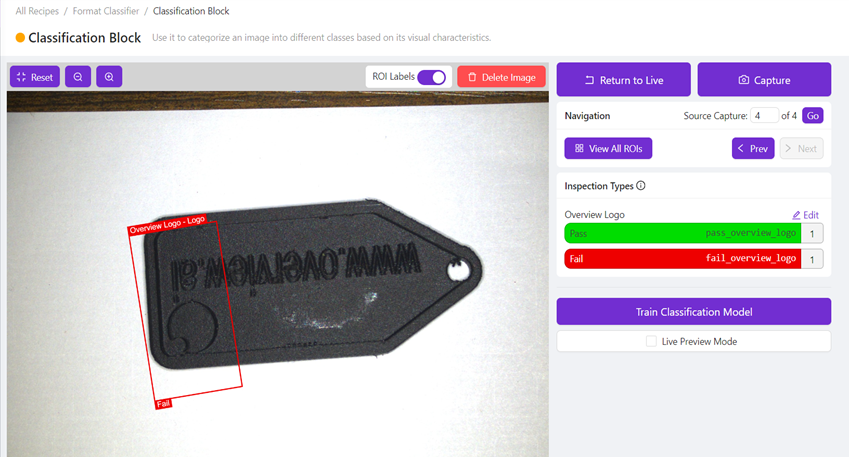
将同一物体的另一个示例放入相机视野内,并重复步骤 3 和 4,直到为每个类别(默认通过或失败)添加至少五个标注示例。
提示
如果每张图像有所不同(避免重复相同的图像),模型的准确性会更高。
仔细检查每张捕获的图像是否正确标注,因为这些标签将用于训练模型。点击 Train Classification Model。
根据您可用的时间和对模型准确度的要求,选择 Fast 或 Accurate。
注意
快速选项非常适合测试概念验证。它速度更快,但通常准确度较低,且未经过优化。对于生产环境,建议使用准确选项。
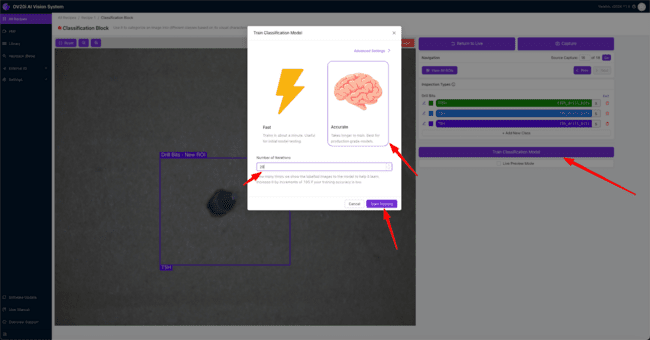
使用字段右侧的箭头调整迭代次数,设置标注图像展示给模型的次数,以帮助模型学习。
注意
增加迭代次数可以提高模型的准确性,但也会增加训练时间。
点击 Start Training。一个弹窗将显示训练的进度。
模型训练完成后,使用 Live Preview Mode 或 HMI 标签页验证程序的功能。将不同示例的物体放入相机视野中,并验证模型是否正确分类每个示例。
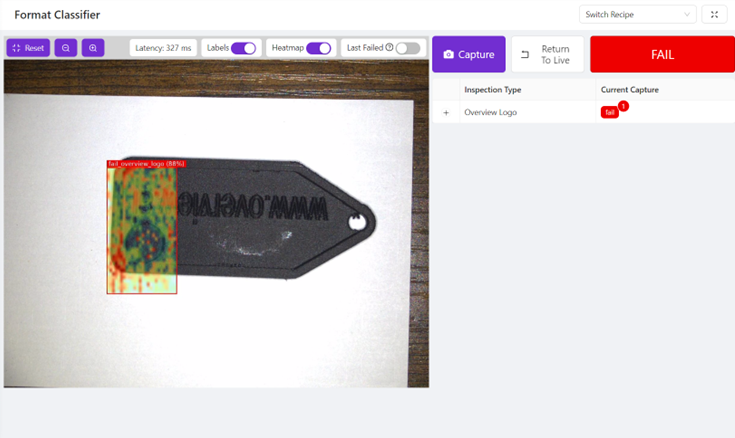
注意
有关分类模块页面的更多信息,请参见 分类块.
要为您的程序定义通过/失败逻辑,请进入 IO模块。
IO模块
在本节中,您将定义程序的通过/失败逻辑。对于这个简单的示例,我们将设置逻辑,使得ROI必须被分类为“通过”,才能使捕获结果为通过。其他示例请参见 IO块和Node-RED逻辑.
在分类模块页面,使用面包屑菜单选择 IO Block。或者,从程序编辑器中选择 Configure IO。
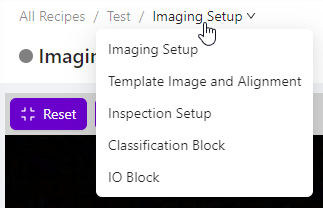
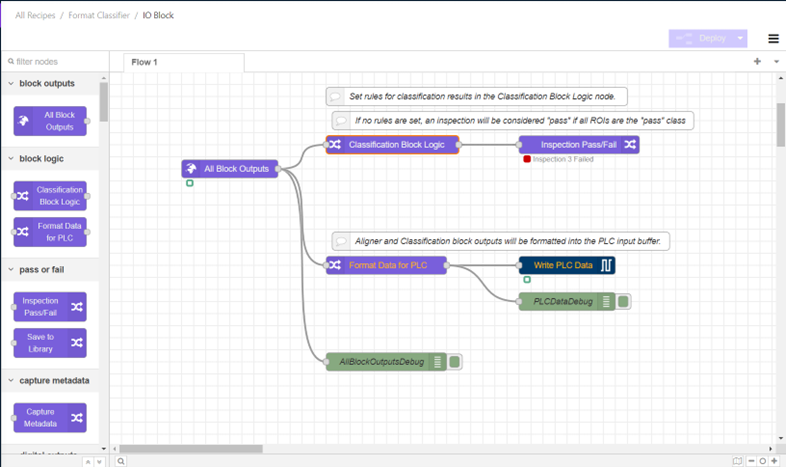
双击 Classification Block Logic 以打开编辑标签。

点击标签底部的 + add。
在检测区域 / ROI下,从下拉菜单中选择您希望基于其设置通过/失败逻辑的相关ROI。
在目标类别下,从下拉菜单中选择您希望逻辑视为“通过”的类别(默认情况下,这将是 pass_[Inspection Type Name])。
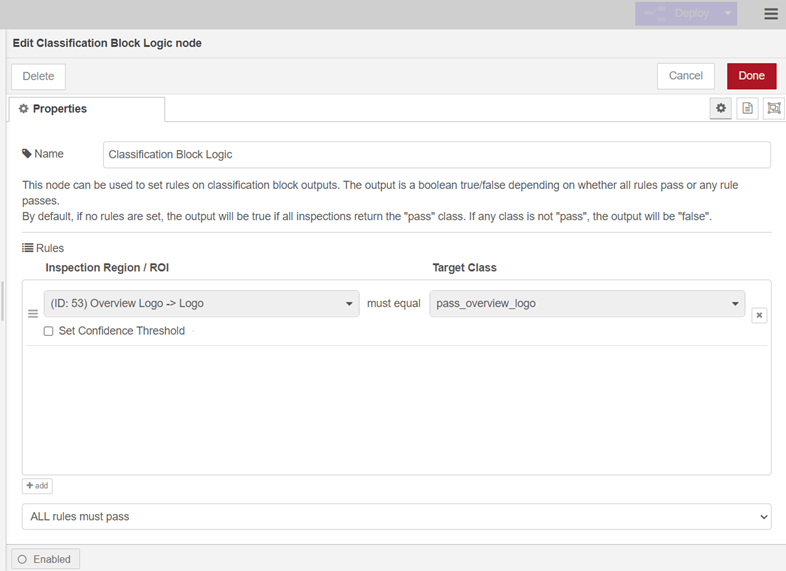
点击 Done。
点击 Deploy。
注意
有关IO模块页面的更多信息,请参见 IO块和Node-RED逻辑.
