- 07 Mar 2025
- 打印
- PDF
创建您的第一个程序
- 更新于 07 Mar 2025
- 打印
- PDF
安装摄像头并连接到 OV20i 软件后,按照以下步骤创建您的第一个程序。
在所有程序页面,点击右上角的 + New Recipe。
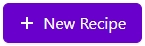
添加新程序弹窗将出现。

输入程序的名称(必填)。该名称将显示在所有程序页面。
从下拉菜单中选择程序类型(必填)。请参阅下方指南以获取程序类型选择帮助。
我应该选择分类还是分割?
创建一个分类程序,训练深度学习模型,根据图像的视觉特征将其分类到不同类别。
创建一个分割程序,训练深度学习模型对图像进行像素级别的分割,基于标注的缺陷划分类别。通过在像素级别操作,该工具对于需要更精细标签控制的检测非常有用。
输入程序描述(可选)。这将出现在所有程序页面以及程序编辑器页面的顶部。
点击 OK 以创建新的程序。
新程序将列在所有程序页面(未激活)中。
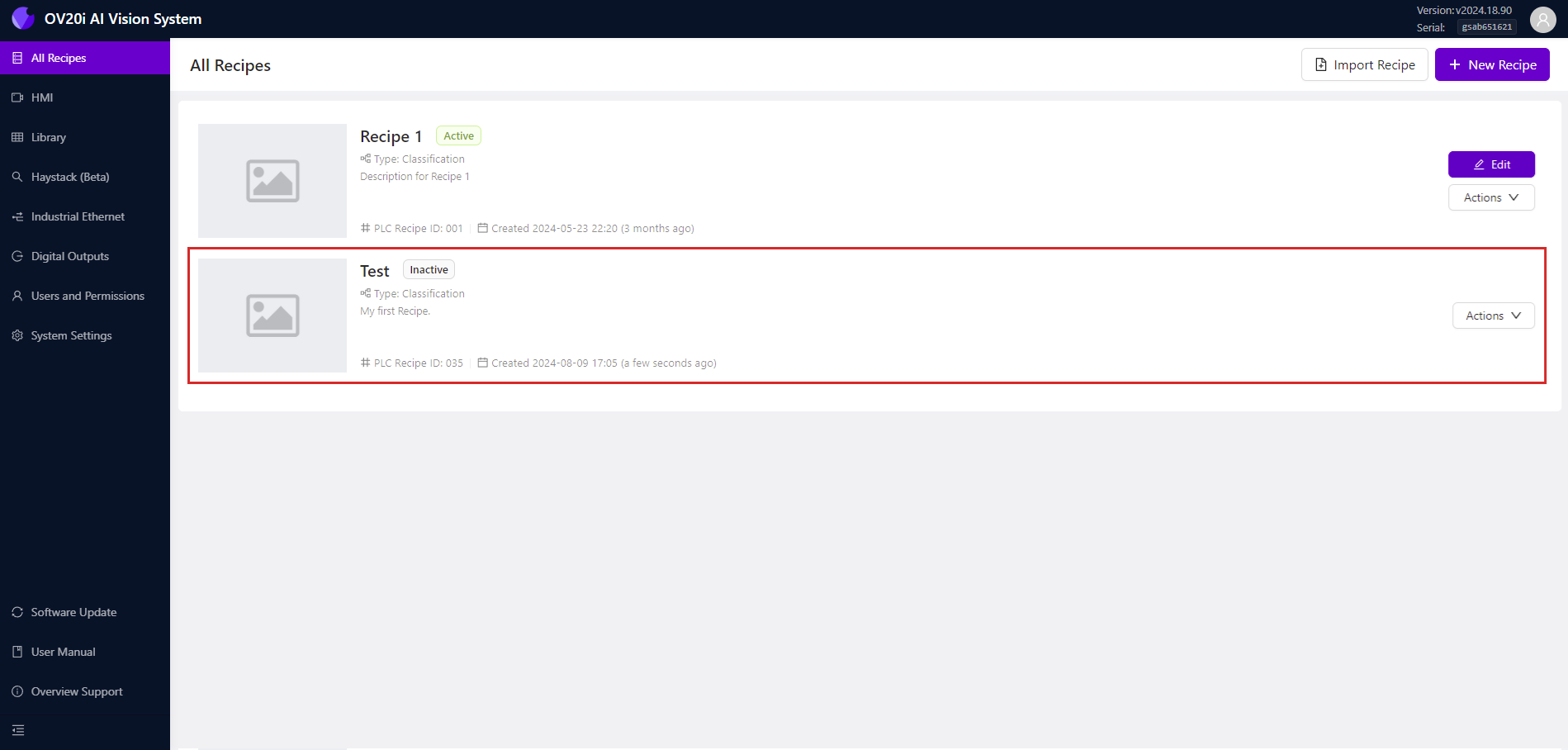
打开程序编辑器
要编辑程序,程序需要处于激活状态。
在程序右侧选择 Actions > Activate。然后点击 Activate 以确认。

点击 Edit 以打开程序编辑器。然后点击 Open Editor 以确认。

继续到下方的 成像设置。
注意
有关程序编辑器的更多信息,请参见 程序编辑器。
成像设置
在本节中,您将设置相机,以获得被检测物体的清晰图像。
注意
成像设置对于分类和分割程序是相同的。
要配置成像设置,请点击页面左下角的 Configure Imaging。
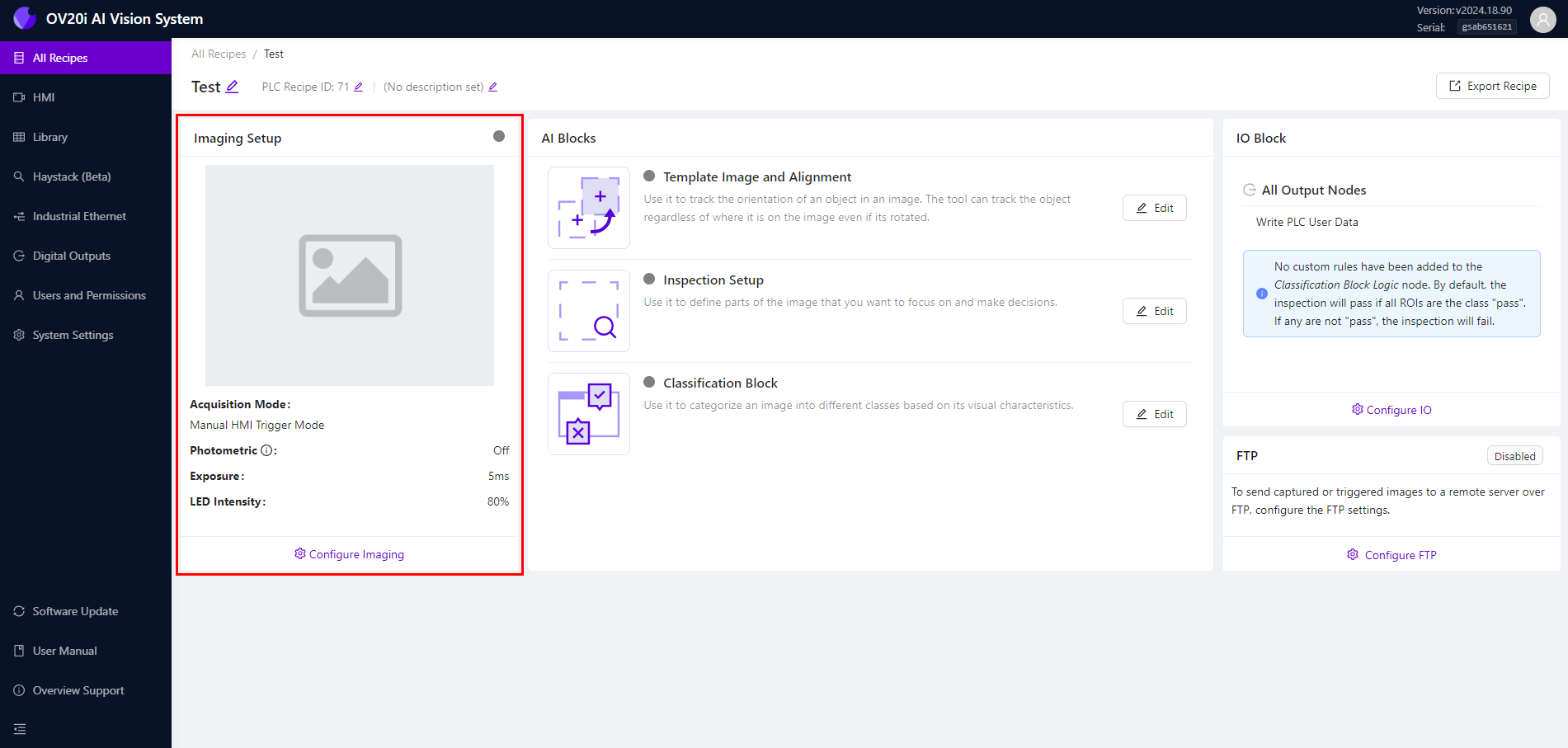
将待检测物体放置在相机的视野范围内,使用实时预览确认物体已进入画面。
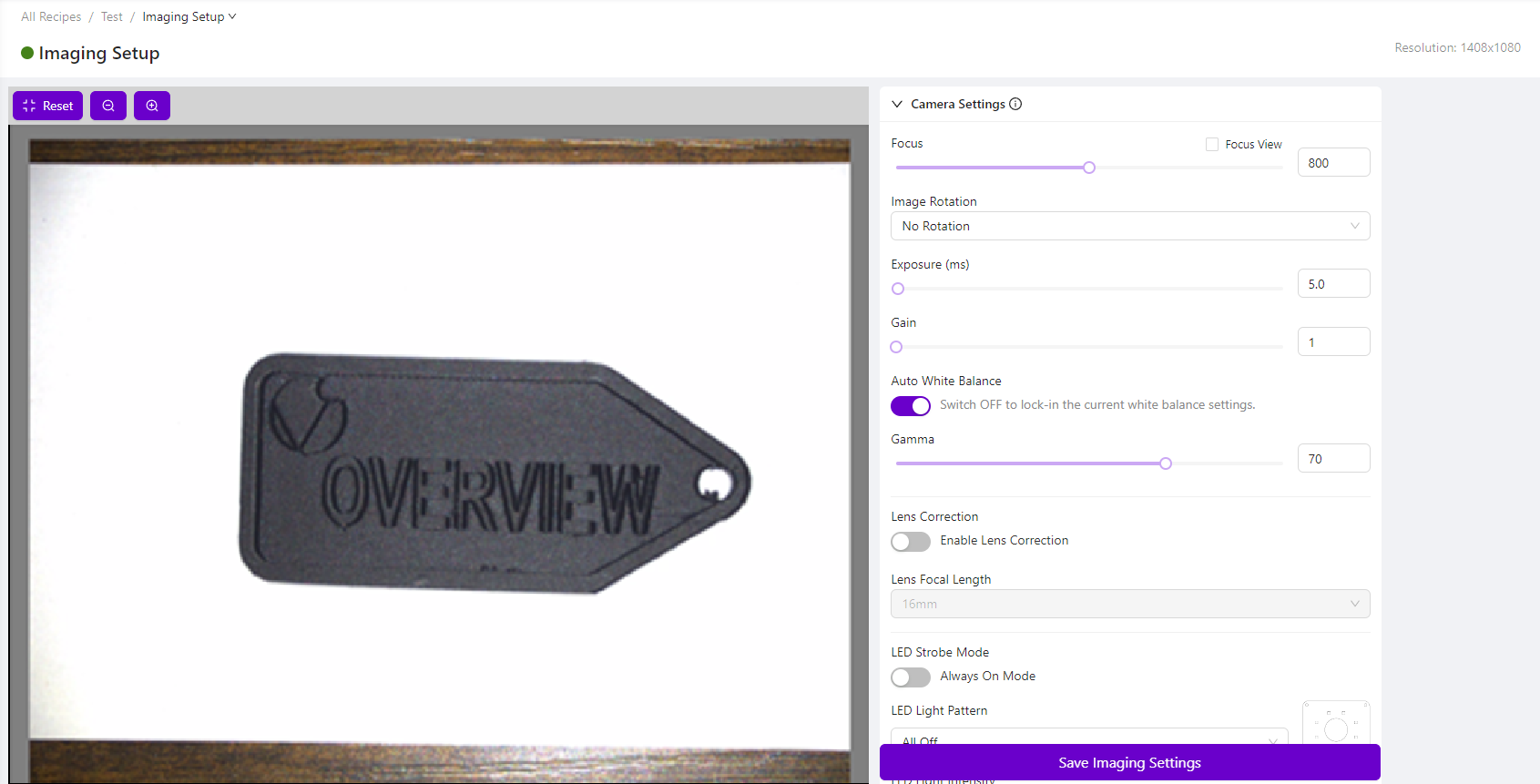
根据需要调整右侧的相机设置,以获得物体的清晰图像。
注意
有关成像设置选项的更多信息,请参见 成像设置。
点击页面右下角的 Save Imaging Settings,然后继续到 模板图像和对齐。
模板图像和对齐
在本节中,您将捕获模板图像,并可以选择配置对齐器。
注意
模板图像和对齐对于分类和分割程序是相同的。
在成像设置页面,使用面包屑菜单选择 Template Image and Alignment。或者,从程序编辑器中选择 Template Image and Alignment。
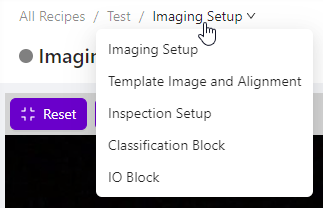
选择 Capture Template Image。
注意
一旦模板图像被捕获,预览窗格(左侧)将显示模板图像,而不是相机视野的实时预览。要查看相机的实时预览,向下滚动页面并选择 Live Preview Mode。要重新拍摄模板图像,确保未启用实时预览,然后点击 Re-Capture Template Image。
如果被检测物体在视野范围内的位置或方向不总是完全相同,请按照以下步骤配置对齐器。 如果您的应用不需要对齐器,切换 Skip Aligner 选项,点击页面底部的 Save,然后继续到 检测设置。
在模板区域下,选择 + Rectangle 或 + Circle (根据待检测物体的形状选择)。
重新定位并调整屏幕上的黄色框的大小,使其适应待检测物体所在的整个平面。

在设置下,将 Rotation Range 设置为20度。这将使对齐器能够在物体相对于模板图像旋转最多 20 度时仍能识别其位置。
如有需要,调整 Sensitivity 和 Confidence Threshold。
点击 Save,然后继续到 检测设置。
注意
有关模板图像和对齐页面的更多信息,请参见 模板图像和对齐。
检测设置
在本节中,您将配置相机的检测内容(检测类型)以及检测对象上的具体检测区域(检测区域)。
注意
检测设置对于分类和分割程序是相同的。
在模板图像和对齐页面,使用面包屑菜单选择 Inspection Setup。或者,从程序编辑器中选择 Inspection Setup。
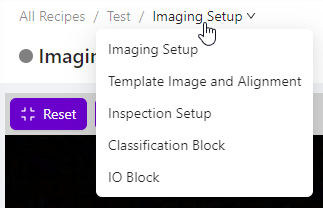
注意
预览窗格(左侧)显示的是模板图像,而不是相机视野的实时预览。 要查看相机的实时预览,向下滚动页面并选择 Live Preview Mode。 要添加或编辑检测类型和检测区域,请确保未启用实时预览。
在检测类型下,“检测类型 1”将默认显示。点击 Edit 以重新命名。
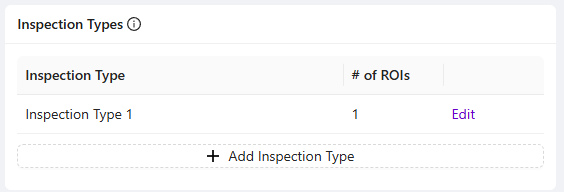
注意
检测类型指的是执行的不同类型(类别)的检测,并允许您将视觉上相似的检测区域(ROI)分组。检测区域(ROI)指的是应执行检测的区域。
在检测区域下,点击 + Add Inspection Region。

重新定位并调整屏幕上的黄色框的大小,以适应您要检测的物体的特定区域。
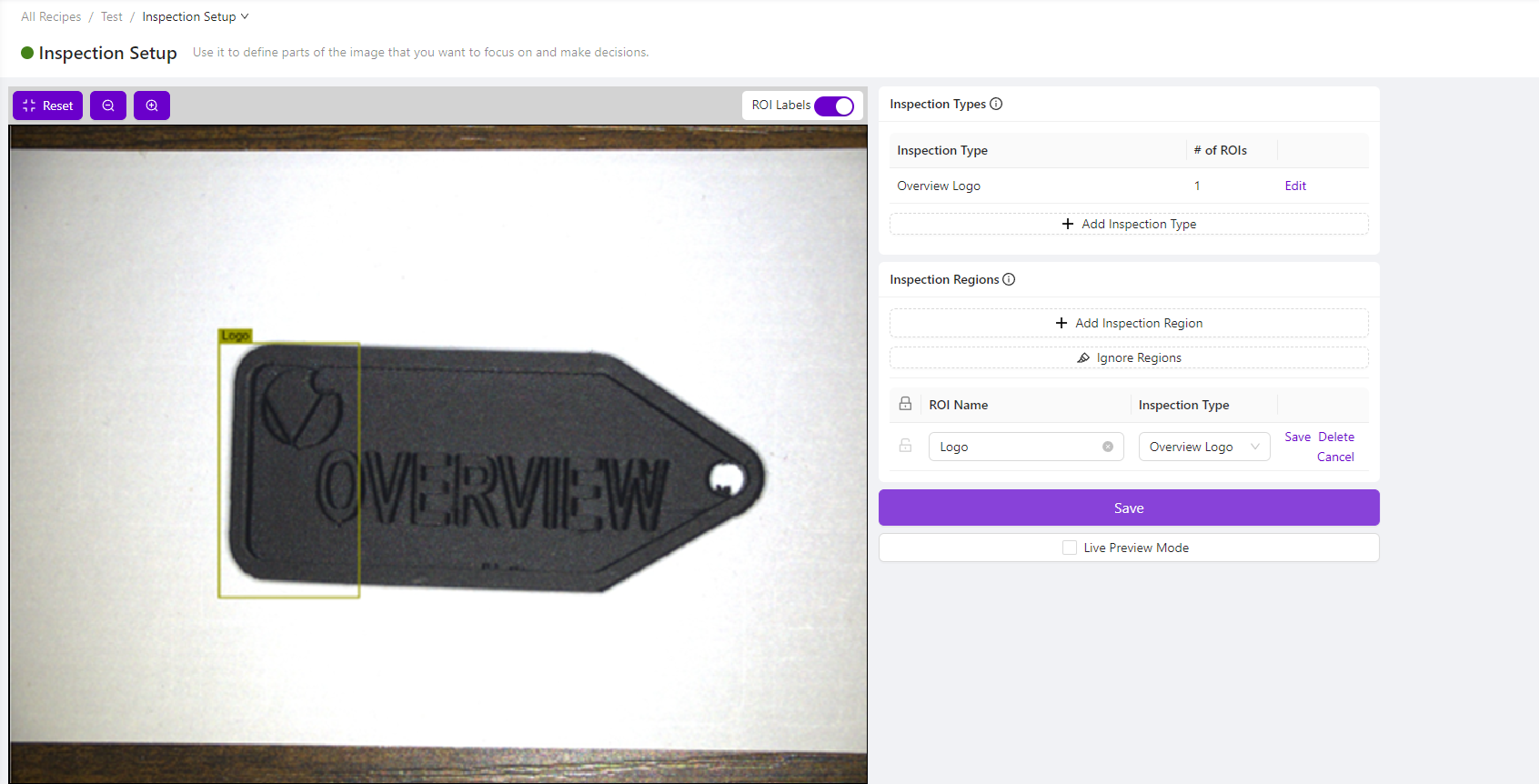
注意
默认情况下,检测区域将被命名为“新ROI”。 点击 Edit 以更改名称。
根据该程序的需求,添加所需的检测类型和检测区域。
点击页面底部的 Save,然后继续到 下一步。
注意
有关检测设置页面的更多信息,请参见 检查设置。
下一步
如果您选择了分类程序类型,继续到 创建您的第一个分类程序。
如果您选择了分割程序类型,继续到 创建您的第一个分割程序。
