- 24 Jan 2025
- 打印
- PDF
库
- 更新于 24 Jan 2025
- 打印
- PDF
库中包含存储在相机SD卡上的所有图像。 这些图像用于模型训练目的,包括成功和失败的实例,并提供教相机识别和区分不同对象、场景和环境的方法。 通过让相机接触各种各样的图像,它可以学会更准确和有效地识别和分类对象。
库中的每张图像都保留其相关的元数据(图像拍摄的日期和时间、使用的相机设置以及图像拍摄位置的GPS坐标)。 这些元数据提供了可用于了解图像上下文的宝贵信息,并可帮助提升相机的识别能力。
.png)
向下滚动至右侧以查看图像的元数据、结果,并下载图像或下载带标签的图像。
.png)
提示
如果图像作为程序训练集的一部分使用,缩略图的右下角将显示一个紫色图标。
搜索/筛选
使用页面顶部的搜索和筛选选项按以下条件筛选图像:
捕获编号
触发器ID
日期和时间范围(捕获时间)
提示
使用预设选项快速筛选过去5分钟、30分钟、1小时、12小时或1天内捕获的图像。
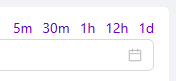
程序
程序
检查区域
结果(通过/失败)
此功能可帮助您轻松识别在检测过程中可能出现的任何问题,并优化整个流程。
默认情况下,最新的图像将优先显示。您可以使用 Sort By 选项更改顺序。
完成搜索或筛选选项后,点击 Search 以查看匹配的图像。
页面导航
使用导航工具选择要查看的页面、每页显示的缩略图数量,或在 Go to _ Page 字段中输入页码并按回车键。

下载、删除和添加到训练集
完成图像筛选后,您可以在屏幕上查看它们及其对应的缩略图。每张图像都标注了与其相关的预测结果,这有助于您快速识别与项目相关的图像。
识别相关图像后,您可以使用批量选择功能一次性选择多张图像,从而避免逐一选择的麻烦,节省时间和精力。选择图像后,您可以将其添加到活动程序的训练集中。这在机器学习中尤为有用,因为通过使用新数据重新训练模型,可以提高模型的准确性。
除了将图像添加到训练集外,您还可以通过点击下载按钮批量下载图像。如果需要将图像用于其他用途(例如制作演示文稿或报告),此功能将为您节省时间。
总的来说,批量检查和选择图像的功能是一个强大的工具,不仅可以显著提升您的工作效率,还能提高模型的准确性。
.png)
